
The magic happens when you copy this formula across the A1 reference automatically changes to B1, then C1, and so on, returning the numbers 1 through 12 as you move from C2 to N2. Sure enough, cell A1 is in the first column, so COLUMN(A1) returns the number 1. Rather than editing the formula in each cell to change the row number argument, you could use COLUMN(A1) in place of the number 1 in cell C2. In cell D2, you would use: =INDEX(Rates!$B$2:$B$13,2) In cell C2, you would use: =INDEX(Rates!$B$2:$B$13,1) To solve the current problem, you would use: This function offers a few different syntax options. The INDEX function in Excel will solve this problem without using an array formula. It is hard to remember Ctrl Shift Enter, and you have to know to select the entire range of cells in order to later edit the formula.Īvoiding an Array Formula by Using INDEX and COLUMN
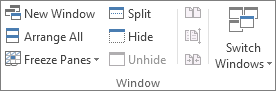
However, some people don’t like array formulas. In Figure 4 (below), you can see that Excel added curly braces around the formula in the formula bar.

The Ctrl Shift Enter key combination tells Excel to return an array of values from this one formula and to put the results in the selected cells. Next, type a closing parenthesis in the formula, then hold down Ctrl Shift while pressing Enter. This is not necessary for the formula to work.) (Note that I’ve used View, New Window and then View, Arrange, Vertical to allow me to see both worksheets side by side in these figures.

It should contain the same number of cells as you selected in the first step, but in a different orientation. Then, using the mouse, navigate to the other worksheet and select the range of cells (see Figure 3). This is very unusual most formulas go in a single cell, not in a range of cells. In Figure 2, you can see that cells C2:N2 are selected. The first step is to select the entire range where you want the transposed data to go. In Figure 2 (below), the goal is to set up links from the Report worksheet back to the Rates worksheet. I like this method because it work in all situations. Using an Array Formula and the TRANSPOSE Function The second method avoids the array formula but requires a different formula depending on which way you are turning the data. The first involves an array formula and works whether you are going from vertical to horizontal or from horizontal to vertical. Notice that the “Paste Link” button becomes “grayed” out when you choose Transpose. If the original vertical range changes, the pasted values will not update. In that case, the cells containing negative values will be subtracted.The problem with using the Transpose option in the Paste Special dialog box is that it pastes a static copy of the data. For example: For subtracting numbers in cell ranges, you may use the SUM function. Instead, you may accomplish the task of subtracting numbers or a cell’s value from the other by using the minus arithmetic operator (-). What is the function of subtracting in excel? The formula will be in the form of =sum(A:A). To add up an entire column, enter the Sum Function: =sum( and then select the desired column either by clicking the column letter at the top of the screen or by using the arrow keys to navigate to the column and using the CTRL + SPACE shortcut to select the entire column. What is the formula for adding columns in excel? To enter the formula in your worksheet, do the following: In a cell where you want the result to appear, type the equality sign (=). For example, to subtract 10 from 100, write the below equation and get 90 as the result: =100-10. The basic Excel subtraction formula is as simple as this: =number1-number2.

What is the formula for simple subtraction in excel? This is the number from which the rest of the column will be selected. It's in the top-left side of the "Template" window. Click Blank workbook (PC) or Excel Workbook (Mac). Frequently Asked Questions How do you subtract an entire column in excel?


 0 kommentar(er)
0 kommentar(er)
